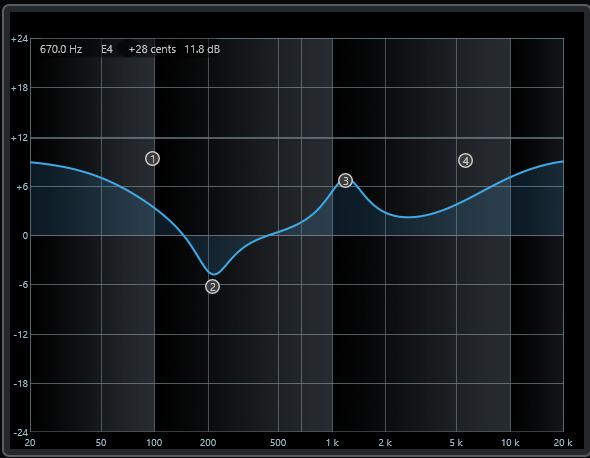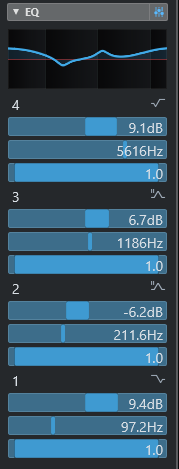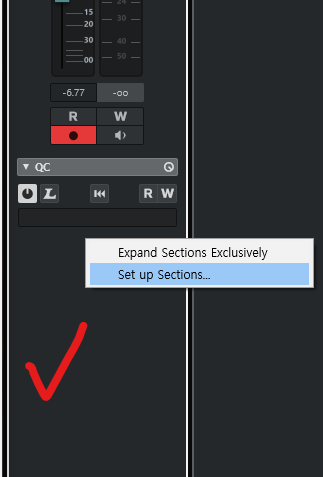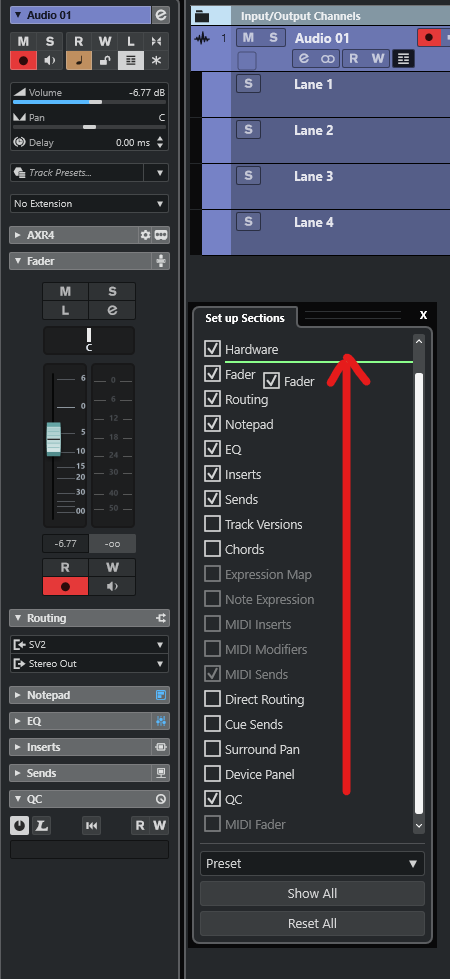2024년 04월 18일 CUBASE PRO 13 강좌 2-1강 “트랙의 종류와 오디오 트랙(Audio Track)”

큐베이스를 사용하기 위한 기본적인 세팅을 1-1강부터 1-4강까지 나누어 살펴보았습니다. 이번 2-1강부터는 실제 사용되는 기초 기능들을 차근차근 살펴보겠습니다.
큐베이스 트랙의 종류
1-3강에서 Ruler Track, Marker Track 을 만들어 보았습니다. Track을 만드는 2가지 방법에 대해서도 소개해드렸는데요. 그 중 Add Track 버튼을 눌러 어떤 트랙들이 있는지 다시 한번 살펴보겠습니다.
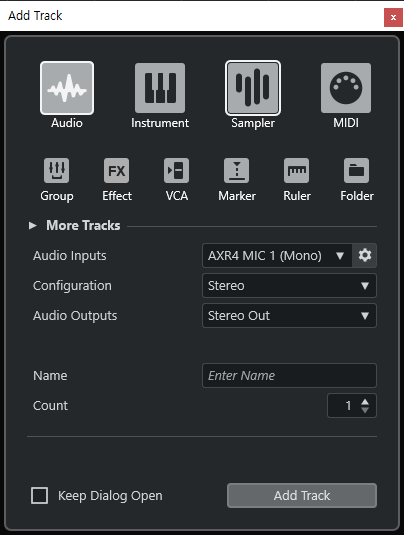
상단의 트랙 종류부터 살펴보겠습니다.
Audio, Instrument, Sampler, MIDI
Group, Effect, VCA, Marker, Ruler, Folder
이렇게 총 10가지 종류가 있는 것을 볼 수 있는데요. 이 10가지가 끝은 아닙니다. 트랙의 종류가 많기 때문에, 여러 포스팅에 나누어 조금씩 알려드리도록 하겠습니다.
사진에서 큰 아이콘으로 표시되어 있는 위 4개의 Track은 이 중에서도 그만큼 자주 사용되는 트랙입니다. 하나씩 차근차근 살펴보기 전에 각각의 특징을 표로 한번 정리하고 넘어가겠습니다.
| Audio | Instrument | Sampler | MIDI | |
| Audio In | O | X | X | X |
| Audio Out | O | O | O | X |
| MIDI In | X | O | O | O |
| MIDI Out | X | X | X | O |
이 표가 무엇을 의미하는지는 각각의 트랙을 잘 살펴보면 자연스럽게 알 수 있습니다. 간략히 먼저 설명하면, In은 입력(녹음), Out은 출력(재생/전송)의 역할을 합니다. 그래서 Audio In은 오디오 소스를 녹음할 수 있는지 여부를, MIDI In은 MIDI 신호를 받아들이고 입력시킬 수 있는지 여부를 나타냅니다. 또 Audio Out은 입력/녹음된 오디오를 재생/전송할 수 있는지를, MIDI Out은 입력/연주하는 신호를 다른 곳으로 발송하는지 여부를 나타냅니다. 그리고 이렇게 큐베이스에서 Audio, MIDI 신호가 In, Out으로 전달되는 모든 과정을 Routing(라우팅)이라고 합니다.
설명이 조금 어렵게 느껴지시겠지만, 하나씩 살펴보면 이 말이 이해가 되실 겁니다!
Audio Track (오디오 트랙)
Inspector (인스펙터)
Instpector에서는 해당 트랙에 적용할 모든 옵션(볼륨Volume, 팬Pan, 라우팅Routing, 이퀄라이저EQ, 이펙트Inserts, Sends 등)을 컨트롤할 수 있습니다. 추후 다룰 Mixer에서 모든 트랙에 대한 모든 옵션을 컨트롤할 수 있는데, Inspector는 선택한 하나의 트랙만을 취급합니다.
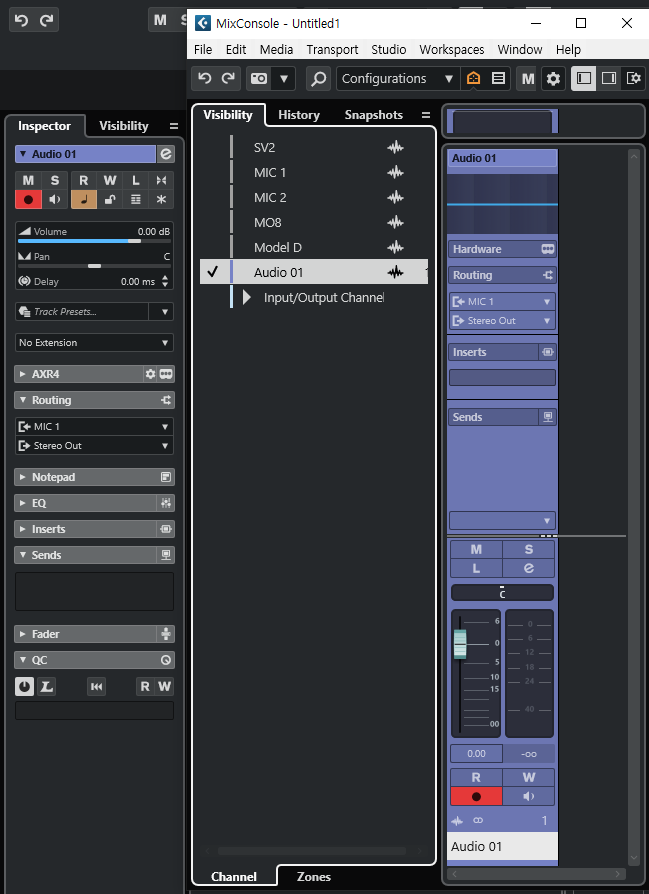
이미지를 보시면 공통되는 항목들이 많이 있죠? 텍스트만 보아도 Routing, Inserts, Sends, 그리고 M, S, e 등의 아이콘으로 있는 버튼들이 공통적으로 있다는 것을 확인할 수 있습니다. 그 외에도 볼륨, 패닝 등도 조작하는 모든 것이 서로 동일하게 움직이고 조작됩니다.
이 많은 옵션 중에 가장 먼저 확인해야 할 옵션은 바로 Routing입니다.
Routing (라우팅)
Audio Track(오디오 트랙)은 Audio In, Audio Out의 기능을 수행합니다. Audio In을 통해 오디오 신호를 받고, 이를 Audio Out을 통해 출력하는 구조로 이루어져 있습니다.
먼저 Audio In, Audio Out이 무엇인지 알아야겠죠? 저번 강의에서 한번 설명을 드린 Audio Connection을 열어보겠습니다. F4를 눌러주세요!
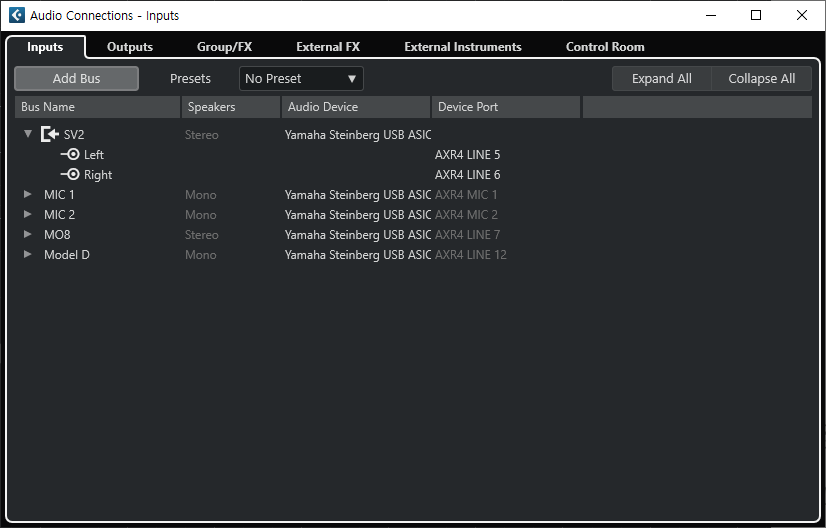
Input (인풋)
Audio Connection에서 Inputs 탭을 보면, 사용하고 있는 오디오 인터페이스의 Audio Input이 모두 표시가 되어있을 것입니다. 여기서 Audio Device와 Device Port가 지정되어있지 않다면 사용하는 인터페이스의 MIC, Line 등 Input에 맞게 설정해주시면 됩니다.
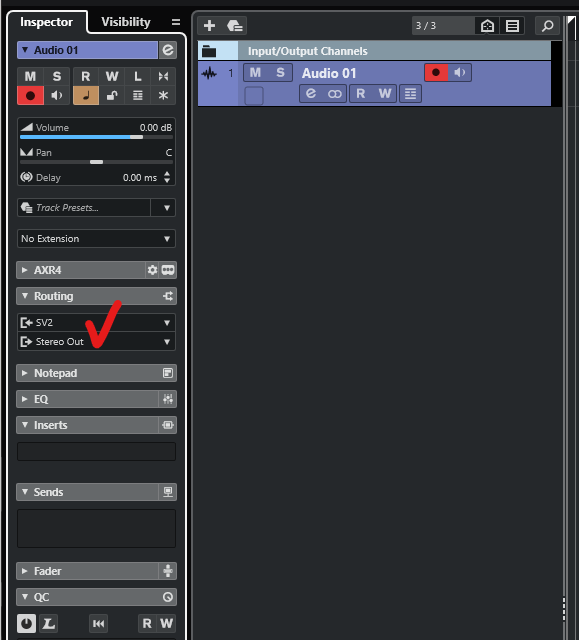
그리고 좌측의 Inspector에서 체크한 부분을 보면 Routing이라는 옵션이 있습니다. 이 곳에서 Audio Input, Audio Output을 지정할 수 있는데요. Audio Connection에서 설정한 모든 옵션들이 이 곳에 나타납니다. 만약 오디오 인터페이스에서 MIC Input 1번에 마이크를 연결해서 녹음을 하고 싶다면, 체크한 곳 첫번째 줄(Input)을 MIC 1로 설정하면 됩니다.
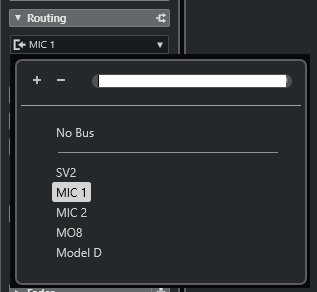
이렇게 설정하면 마이크로 입력되는 소리가 해당 오디오 트랙으로 보내지게 됩니다.
Output (아웃풋)
Output은 Routing의 두번째 옵션에서 설정할 수 있습니다. 기본적으로는 “Stereo Out”으로 설정되어 있을 건데요. 이는 Audio Connection의 Output에 기본적으로 설정되어 있는 메인 아웃풋입니다. 이 아웃풋으로 출력되는 소리가 스피커로, 헤드폰으로 재생되는 것이죠.
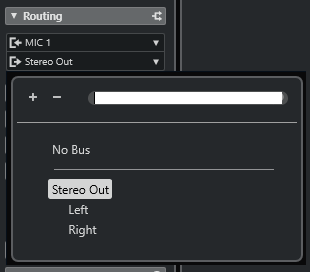
Output을 바꿀 수 있는 옵션을 살펴보겠습니다. No Bus, Stereo Out과 그것을 Left, Right으로 나누어져 있는 것을 볼 수 있는데요.
No Bus로 설정하면 아무 곳으로도 출력하지 않게 됩니다. 주로 직접적으로 소리를 출력하지는 않지만, 다른 트랙에 신호를 보낼 일이 생길 때 설정하곤 합니다. 하지만 기초적인 단계에서는 크게 쓰일 일이 없고 중급 또는 고급 강좌에서 활용되는 예시를 살펴보도록 하겠습니다.
Left, Right로 설정하면 스피커, 헤드폰의 왼쪽 또는 오른쪽으로만 출력되게 됩니다.
Track Control (트랙 컨트롤)
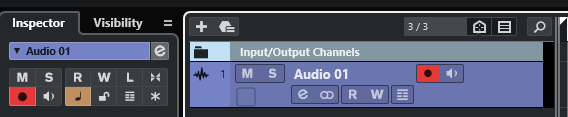
Track Control은 사진과 같이 M, S, R, W 등의 기능들을 모아서 일컫는 명칭인데요. Inspector에 모든 옵션이 나타나있고, 우측 트랙에도 몇 가지 기능을 조작할 수 있도록 위치한 모습을 볼 수 있습니다. 각각의 기능을 살펴볼까요?
좌측 첫번째부터 순차적으로 정리해보았습니다.
| M | Mute | 트랙 음소거 | ⏺ | Record Enable | 녹음 대기 |
| S | Solo | 모든 나머지 트랙 Mute | 🔉 | Monitor | Input에 입력되는 소리 모니터링 |
| R | Read Automation | 오토메이션 읽기 | ♩ | Time Base Setting | |
| W | Write Automation | 오토메이션 녹음하기 | 🔓 | Lock | |
| L | Listen | 📄 | Show Lanes | ||
| >< | Auto Fade Settings | ✴ | Freeze Channel |
잘 사용하는 기능만 설명을 적어보았는데요. Mute, Solo는 자세하게 설명할 필요는 없습니다. 말 그대로 음소거 시키는 것, 단독으로 듣는 것으로 보시면 됩니다.
Read Automation과 Write Automation은 Automation오토메이션 이라는 기능을 사용할 때 활용되는 옵션입니다.
Automation오토메이션
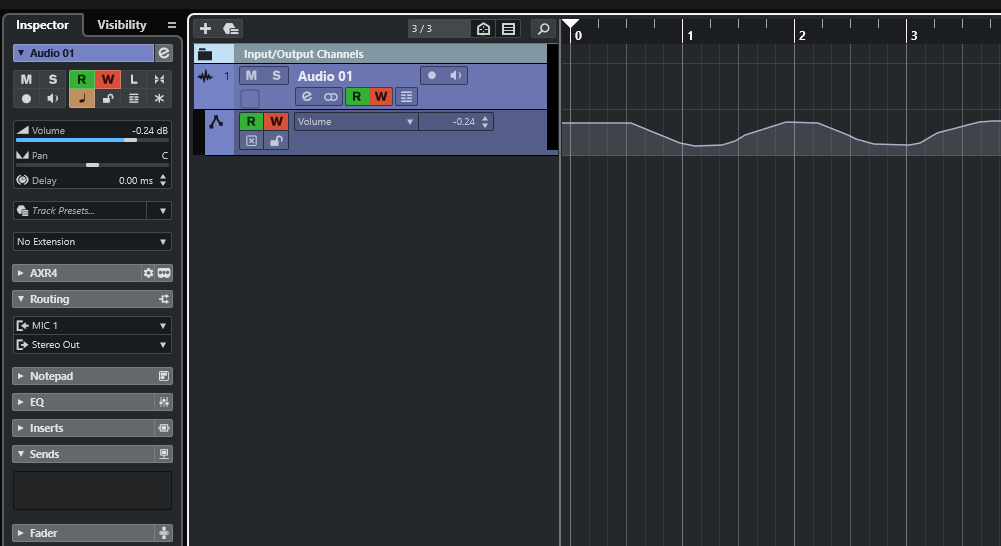
Automation오토메이션은 시간에 따라 컨트롤값에 변화를 주는 개념을 말합니다. 볼륨을 점점 크게, 작게 만들거나 패닝을 조절해서 소리를 왼쪽에서 오른쪽으로 이동할 수 있게끔 만들 수도 있죠.
Write Automation을 키고 재생을 한 뒤 볼륨, 패닝 등을 움직이면 움직이는 대로 오토메이션이 기록됩니다. Write Automation을 키면 Read Automation도 함께 활성화됩니다.
기록을 끝냈으면 Write Automation을 한번 더 눌러 꺼줍니다. 그러면 Read Automation만 활성화된 채로 남게 되는데요. 이 상태에서는 내가 기록한 오토메이션이 적용이 됩니다. 반대로 끄게 되면 오토메이션을 무시하는 것이겠죠.
Record Enable & Monitor
다음은 Record Enable 버튼과 Monitor 버튼입니다.
● 버튼으로 있는 Record Enable 버튼은 해당 트랙을 선택하면 자동적으로 활성화되도록 기본 설정되어 있는데요. 이 버튼이 활성화되어 있는 트랙들은 녹음 시 모두 Input의 신호를 받아들여 기록합니다. 이는 Audio Track이든, MIDI Track, Instrument Track 등 Input이 있는 트랙이라면 모두 가지고 있는 버튼입니다.
만약 여러 트랙을 한번에 녹음하고 싶다면 Shift 버튼을 누른 채로 여러 트랙을 선택하거나, 이 Record Enable 버튼을 일일이 켜주어서 녹음하면 됩니다.
그런데 그냥 녹음을 하게 되면, 내가 노래하거나 연주하는 소리가 스피커, 헤드폰으로 동시에 출력이 되지 않습니다. 녹음을 하고 나서 들어보아야만 하는 상황인거죠. 그래서 녹음을 하는 동시에, 또는 녹음을 하지 않더라도 바로 소리를 들어볼 수 있는 기능이 있습니다.
스피커 모양 🔉 으로 존재하는 Monitor 버튼을 키면 마이크나 외장 악기(기타, 신디사이저 등)로 입력되는 소리를 스피커를 통해 바로 들을 수 있습니다.
여기서 주의할 점은, 스피커가 있는 공간에서 마이크로 녹음을 할 경우에는 피드백Feedback 현상을 통해 하울링Howling이 크게 울릴 수 있다는 점입니다. 그래서 스피커를 뮤트시키고 헤드폰을 사용하는 것이 필수입니다.
Show Lane
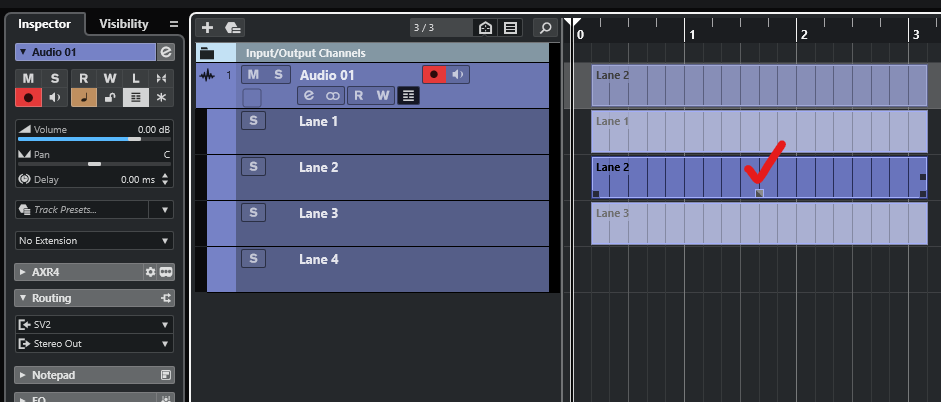
Show Lane은 Lane을 보여주는 것입니다. Lane은 같은 트랙에 여러 테이크를 보관하는 곳인데요. 같은 곳을 여러 번 녹음했을 때 가장 좋은 것을 골라 사용할 수 있도록 만들어진 기능입니다.
사용할 Lane의 리전Region에 마우스를 가져다 대면 사진과 같이 여러 곳에 작은 정사각형이 생기는데요. 가운데 하단의 정사각형을 누르면 해당 테이크의 리전을 사용하게 됩니다.
Mixer (믹서 컨트롤)
Volume, Pan, Delay
Inspector에서 Track Control 다음으로 Mixer Control 파트를 볼 수 있습니다. (공식 명칭은 아니고 편의를 위해 임의로 정한 명칭입니다.)
위에서 앞서 설명했던 것처럼 F3을 눌러 나타나는 Mixer의 기능들을 여기서도 가지고 있는데요. 크게 Volume, Pan, Delay 등을 조절할 수 있습니다.
조작 방법은 크게 두 가지가 있습니다.
첫번째는 마우스로 직접 드래그/스크롤을 하는 방법인데요.
페이더를 좌우로 드래그하거나, 수치값을 위아래로 드래그해서 조절할 수 있습니다. 또는 마우스를 올려두고 스크롤로 조절할 수도 있습니다.
Shift를 누른 채로 드래그를 하면 더 미세하게 조절할 수 있고, Control을 누른 채로 클릭하면 기본 값으로 빠르게 되돌릴 수 있습니다. 즉, Volume의 경우는 ‘0.00dB’로, Pan의 경우는 ‘C(가운데)’로 조절됩니다. Delay는 해당 트랙을 얼마나 이르거나 늦게 재생할 것인지를 조절하는 것인데, 이 역시도 같은 방식으로 조절합니다.
두번째 방법은 수치값 부분을 더블클릭해서 직접 값을 입력하는 방법입니다.
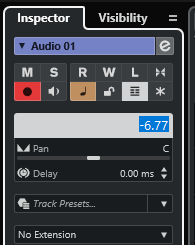
여기서 팁을 드리면, 수치 부분을 더블클릭 하고 값을 입력하기 전에 Ctrl + A 단축키를 누르고 값을 입력하는 것에 익숙해지면 더 빠르게 원하는 값을 입력할 수 있다는 것입니다. 2dB만큼만 줄이고 싶다면, 더블 클릭 – Ctrl + A – '-2' 입력의 단계로 빠르게 조작할 수 있는 것이죠.
Notepad (노트패드)
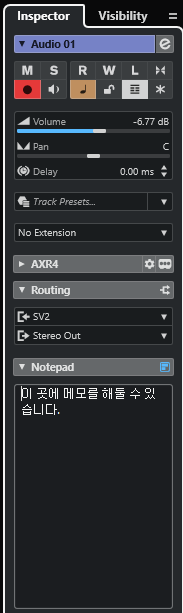
Notepad(노트패드)에는 메모할 것을 입력할 수 있습니다.
EQ
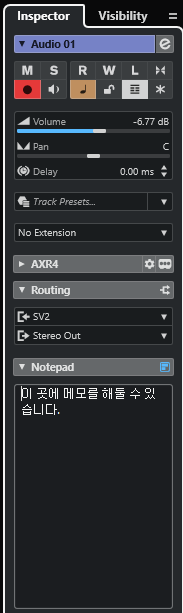
큐베이스에서 Audio 신호를 출력할 수 있는 모든 트랙(즉, Audio Out Routing을 설정할 수 있는 모든 트랙 – Audio Track, Instrument Track, Sampler Track 등)에는 4밴드 파라메트릭 이퀄라이저4band Parametric Equalizer가 기본 내장되어 있습니다. Inspector에서 간단하게 조작할 수도 있고, 체크한 곳을 누르면 시각적으로 더 편하게 조작할 수 있습니다.
어디서 조작을 하든 서로 동기화가 되는 모습입니다.
Inserts & Sends
Inserts와 Sends는 서로 다른 개념이지만, 일반적으로는 둘 모두 이펙트 플러그인을 활용하기 위해 사용된다는 공통점이 있습니다. 다른 강좌에서 더 자세하게 설명하겠지만, Inserts는 해당 트랙 자체에 플러그인을 적용시키는 것이고, Sends는 FX Track의 Inserts에 플러그인을 걸고 해당 FX Track으로 Audio Track의 신호를 보내는 것입니다.
지금 단계에서 좀 더 쉽게 비교를 하자면, 이펙트를 직렬 방식, 병렬 방식 중 어떤 방식으로 적용시킬 것인지로 생각하셔도 됩니다. 전자는 이펙트가 걸린 소리만 출력될 것이고, 후자는 이펙트가 걸리지 않은 소리와 걸린 소리를 모두 사용할 수 있을 것입니다.
Fader
Fader는 Mixer의 Mixer Control 파트를 가지고 온 파트입니다. 더 필요한 설명은 딱히 없겠죠?
Quick Control
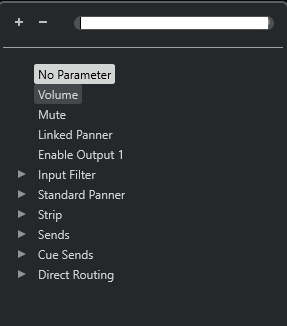
Quick Control은 많이 사용하는 기능은 아니지만, 자주 컨트롤하는 값을 지정해놓으면 사용자의 상황에 따라 편리하게 작업 속도를 높여줄 수 있는 기능입니다. 8개의 QC 값에 원하는 항목을 설정하면 특히 라이브 퍼포먼스에서 편리하게 사용할 수 있습니다.
Inspector 편집하기
Inspector 아래 빈 부분을 우클릭하고 Set Up Sections를 누르면 인스펙터에 표시하거나 숨길 기능들을 설정할 수 있습니다. 또 2번째 이미지처럼 기능을 위아래로 드래그해서 순서를 바꿀 수도 있습니다. 자주 사용하지 않는 기능들은 본 강좌에서는 숨겨두었고, 따로 설명을 적지 않았습니다. 필요할 경우 추후 중급, 고급 강좌에서 다시 언급하도록 하겠습니다.
감사합니다 😀