2024년 04월 17일 Pro Tools 강좌 – 시작하기 5강 – Preference (1)
AVID Pro Tools 강좌 – ‘시작하기’ 편 제 5강
오늘의 강좌 주제 : Preference
강좌 작성일 : 2024년 04월 16일
강좌 작성에 사용된 컴퓨터 환경
- Apple MAC Studio M1 Max, 32GB (2022)
- 13.6.4 Ventura
- Pro Tools Ultimate 2024.03
맥 OS는 영어로 설정되어 있습니다. Pro Tools 역시 영어로 진행합니다.
Pro Tools Preference
오늘의 주제는 Pro tools 의 설정(Preference) 에 대한 강의를 진행하도록 하겠습니다.
단순히 Pro Tools 메뉴바에 있는 설정 (Setup)이 아닌 점 참고해주세요.
참고로 설정(Preference)은 Pro Tools 메뉴바에서 Setup – 맨 하단에 위치하고 있습니다.
Display
가장 먼저 볼 수 있는 화면입니다. 시계 방향대로 Basic – General Color – Marker Colors – Warning & Dialogs 순서대로 진행합니다.
Basic
Track Position Numbers Stay with Hidden Tracks
Pro tools 의 트랙 카운터가 숨김처리한 트랙까지 카운트할지, 빼고 할지 설정하는 옵션입니다.
Tool Tip On/Off
설명으로는 도움말 같지만 아이콘만 있는 버튼의 이름을 알려주기 때문에 끄면 안됩니다.
Edit Window Default Length
프로젝트의 기본 길이를 설정할 수 있습니다만 굳이 건들 필요 없어보입니다.
Organize Plugin / Track I/O Menu
플러그인을 어떻게 정렬할지 정할 수 있는 옵션입니다. 카테고리와 제작사 두개 모두 켜두는걸 추천드립니다.
트랙 I/O Menu 의 경우에도 두개 모두 켜두는게 시안성과 손을 빠르게 움직이기에 좋습니다.
Language
번역이 완벽히 되지 않기 때문에 무조건 영어를 권장합니다.
UI Theme
전체 UI의 테마 색상을 고르실 수 있습니다. 이제 대세는 블랙.
General Color, Marker Colors
마지막 메뉴인 Warnings & Dialogs 는 ‘Don’t show Again’ 으로 꺼버린 경고를 리셋해주는 기능과 Pro Tools 을 실행했을때 Dashboard를 팝업으로 띄워줄지에 대한 설명입니다.
Operation
Transport
Transport 옵션들은 대부분 Post Production 작업에서 많이 쓰입니다.
Edit Insertion Follows Scrub/Shuttle
편집점 (항상 깜빡이는)이 Scrub, Shuttle 기능시 따라갈지, 기존 위치에 존재할지 설정입니다. 보통은 켜놓고 작업하죠. (참고로 Scrub은 아이콘 중 스피커 모양)
Audio During Fast Forward/Rewind
빨리감기, 되감기시 같이 재생할지 설정하는 옵션입니다. 저는 빨리감기, 되감기를 잘 사용하지 않기 때문에 기본값인 비활성화 상태로 사용합니다.
Latch Forward/Rewind
빨리감기, 되감기 키를 누르고 있는 동안에만 작동하게 해주는 옵션입니다.
Play Start Marker Follows Timeline Selection
재생중에 마커를 클릭하면 녹음/재생을 무시하고 해당 위치에서 재생합니다. 스튜디오를 운영한다면 절대 주의할 옵션.
Dynamic Transport Follows Timeline Selection During Playback
Dynamic Transport가 켜져 있는 경우 선택 지점을 재생중에 따라갈지에 대한 옵션입니다. Dynamic Transport는 나중에 설명할 예정이기 때문에 일단 넘어갑니다.
옵션을 켜두면 범위를 지정할때마다 해당 부분을 자동으로 재생해줍니다.
Reserve Voices For Preview In Context
Voice 는 Pro Tools HDX 하드웨어를 사용할때만 있는 기능인데 요즘은 Voice를 신경 쓸 일이 거의 없습니다.
그 다음으로 있는 설정은 빨리감기/되감기/조그휠 속도/등의 설정입니다.
Numeric Keypad
숫자 패드를 어떤 단축키로 사용할지 선택할수 있습니다만, 기본값으로는 Transport로 사용합니다.
Classic Mode는 여러 모드가 섞여있고, Shuttle은 빨리감기/되감기 모드입니다.
Record
Record Enable Buttons
녹음 활성화 버튼을 3가지 방식으로 설정할 수 있습니다. 다만 보편적으로 Latch Audio Tracks를 사용합니다.
Latch – 각각 작동합니다.
Cancel – 이전에 활성화된 트랙 하나를 비활성화 시키거나, 활성화된 모든 트랙을 비활성화 시킬 수 있습니다.
Enable Automation in Record
녹음시 Automation을 활성화 할 수 있습니다. 팟캐스트같은 현장에서 라이브로 믹싱해야 하는 경우 매우 편리하게 사용할 수 있습니다.
Audio Track Record Lock
활성화되어 있지 않은 상태라면, 녹음 활성화는 일회성으로 작동합니다. 한번 녹음하면 녹음 활성화가 종료됩니다. (특별한 경우가 아니라면 옵션을 활성화 시키는게 정상)
Transport Record Lock
정확한 용도와 개념까지는 파악하지 못하였으나 재생 / 녹음 등의 버튼 사용시 영향을 미치며 해당 기능이 활성화 되어 있는 경우 물리적으로 녹음이 중단되었을때 다음번 녹음이 비활성화 되는듯 싶습니다.
Disable “Input” When Disarming Track (In “Stop”)
이게 Input 이라고만 되어 있어서 오해가 있을수 있는데 정확히는 Input Monitoring을 뜻합니다. 옵션을 켜두면 녹음 비활성화시 자동으로 Input Monitoring도 꺼집니다.
Mute Record-Armed Tracks while Stopped
해당 옵션을 사용하면 녹음중이거나 재생중이 아닐때 녹음 활성화 된 트랙은 Mute 처리 됩니다. (음소거) 트랙의 뮤트 버튼과 별도로 작동합니다.
Enable DSP Mode When Tracks with Hardware Inputs are Record-Armed/Input-Enabled
DSP가 있는 인터페이스만 보이는 메뉴입니다. 자동으로 DSP 기능을 사용할지 설정할 수 있습니다.
Disable DSP Mode When disabling Record/Input
위 옵션이랑 똑같이 자동으로 DSP모드를 꺼주는 기능입니다.
Automatically Create New Playlists When Loop Recording
Loop Recording (반복 녹음)시 자동으로 플레이리스트를 만들어주는 옵션입니다. 이 기능을 사용하지 않으면 마지막 테이크만 보입니다.
파일 자체는 해당 기능과 상관없이 모든 녹음본이 클립 리스트에 모두 저장됩니다.
Online Options
온라인으로 연동하여 사용시 선택하는 옵션입니다. (예를 들어 Pro Tools Satellite)
Misc, Video, Diagnositcs
Mouse Wheel Scrolling Snaps to Track
상하 스크롤시 무조건 트랙에 맞춰서 스크롤할지 설정할 수 있습니다. 개인적으로는 끄고 사용하는게 훨씬 편리합니다.
Clip Auto Fade In/Out Length
팝 노이즈 등을 막기 위해 자동으로 클립에 페이드인, 페이드 아웃을 만들어줍니다. 실제로 적용 시키는게 아니라 재생시에만 영향을 미치며 최대 10 msec까지 설정할 수 있습니다. 정확한 모니터링을 위해 끄고 하시는 걸 권장드립니다.
Local Waveform Cache Versions
웨이브폼 이미지를 얼마나 저장하고 있을지 설정할수 있는 옵션인데 크게 의미가 있진 않습니다.
Enable GPU
문자 그대로 그래픽카드를 사용하는 옵션입니다. 굳이 끌 필요 없습니다.
Prevent Tearing
해당 옵션을 비활성화 하면 1 frame의 지연이 발생하는걸로 알고 있습니다. 상시 켜두는게 좋습니다.
Play Start Latency
비디오 재생 레이턴시입니다. 연산량이 많다면 숫자를 크게 가지고 가는게 좋습니다.
Slewing
싱크가 일치하지 않을때 해당 옵션으로 영상을 복제하거나 삭제하여 최대한 동기화시킵니다. 기본적으로는 활성화 시키되 영상 재생중 오류가 발생하면 끄시는게 좋습니다.
Auto Backup, User Media and Setting Location
백업의 경우 단순하게 백업을 진행할지, 얼마나 많이 저장할지, 어느 주기로 저장할지 설정할 수 있습니다.
세션 데이터가 백업되는거니 오디오 파일들은 복제가 되지 않아 용량이 매우 적으니 이미지처럼 999개, 매 분마다 설정하시면 거의 모든 작업 과정에서 백업 데이터를 유지하실 수 있습니다.
유저 라이브러리의 경우 Pro Tools의 기본 작업 폴더들을 설정할 수 있는데 왠만하면 기본값으로 사용하시는게 좋습니다.
Edit
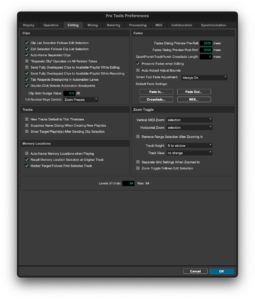
Clips
Clip List Selection Follows Edit Selection
우측 사이드 패널의 Clip List와 메인 Edit 화면에서 선택한 부분을 동일하게 체크해주는 옵션입니다.
Edit Selection Follows Clip List Selection
위 옵션에 반대 경우이며 위 두가지 옵션을 켜둬야 Clip List혹은 Edit Window에서 원하는 클립들을 바로바로 찾을 수 있습니다.
Auto-Name Separated Clips
잘린 클립을 자동으로 이름으로 지정하는 옵션입니다.
옵션을 해제하면 단순히 자를때(단축키 [B]) 적용되는게 아닌 앞뒤 범위를 지정하고 자를때(단축키 [CMD]+[E]) 이름을 지정하는 팝업이 발생합니다.
“Separate Clip” Operates on All Related Takes
타임코드를 기반으로 관련있는 클립들을 한번에 편집을 도와주는 옵션입니다만…강좌를 만들기 위해 여러방면으로 테스트해봤지만 작동된 경우를 단 한번도 찾지 못했습니다. 녹음을 동시에 받아도, Loop Recording을 해도 되지 않네요.
Send Fully Overlapped Clips to Available Playlist While Editing
편집시 테이크가 완전히 겹치면 (꼭 완전히) 겹쳐있던 기존 Clip이 자동으로 플레이리스트로 이동합니다.
Send Fully Overlapped Clips to Available Playlist While Recording
녹음시 테이크가 완전히 겹치면 (꼭 완전히) 겹쳐있던 기존 Clip이 자동으로 플레이리스트로 이동합니다. 위에 기능과는 다르게 꼭 켜두시는걸 추천드립니다.
Tab Respects Breakpoints in Automation Lanes
원래 탭을 누르게 되면 클립의 앞뒤 시작 혹은 끝점, 혹은 Transient 단위로 이동하는데 해당 옵션을 켜주면 오토메이션값(Breakpoint)이 있는 경우 해당 지점으로도 이동해줍니다.
Double-Click Selects Automation Break Points
지정된 오토메이션 값 사이를 더블 클릭으로 선택할 수 있게 해줍니다. 항상 사용하는것을 권장드립니다.
Clip Gain Nudge Value
단축키로 Clip Gain을 올릴때 기본 수치입니다.
1-5 Number keys Control
키보드 1-5 숫자키를 어떻게 사용할지 정할 수 있는 옵션입니다.
Zoom과 Clip Effect 두가지중 선택하실 수 있습니다. 기본값은 Zoom으로 설정되어 있습니다.
Fade
Fade Dialog Preview Pre-Roll / Fade Dialog Preview Post-Roll
놀랍게도 Fade Dialog 에는 미리듣기 기능이 있는데 그때 사용됩니다.
Quick Punch/TrackPunch Crossfade Length
Punch Recording시 자동으로 Crossfade를 설정할 수 있습니다. 편리하지만 개인적으로 시안성이 떨어져 사용하지 않습니다.
Preserve Fade when Editing
편집시 기존 Fade 데이터를 유지하게 해주는 옵션입니다. 켜준다면 대표적으로 Crossfade가 되어 있던걸 다시 분리하는 경우 그 위치에 Fade가 존재하게 됩니다.
Auto Accept Adjust Bounds
Batch Fade 등으로 숫자값으로 Fade를 적용시킬때 너무 짧거나 길다면 항상 물어보는 창이 나오는데, 그창을 띄울지 여부를 정하는 옵션입니다. 켜두면 항상 자동으로 맞춰서 Fade가 적용됩니다.
Smart Tool Fade Adjustment
옵션을 켜두면 (Always on) Smart Tool 일때 별다른 설정 없이 Fade의 커브를 조절할 수 있습니다.
Default Fade Settings
Fade에 대한 기본 설정을 하실 수 있습니다.
Tracks
New Tracks Default to Tick Timebase
원래 트랙을 만들면 Sample Timebase로 만들어지나 해당 옵션을 사용하면 Tick 단위로 바뀝니다.
Suppress Name Dialog When Creating New Playlists
New Playlist를 통해 Playlist를 만들면 원래 이름을 물어보는데 해당 옵션을 켜두면 자동으로 이름을 작성해줍니다.
Show Target Playlist(s) After Sending Clip Selection
파악하지 못하였으므로 빠른 시간 내로 작성해두겠습니다.
Memory Location
Auto-Name Memory Locations when Playing
켜두면 재생중에는 자동으로 Marker 1, Marker 2 이런식으로 이름을 지어줍니다. 노래를 들으면서 마커를 추가할때 유용합니다.
켜두지 않은 이름을 수기로 작성하는 방식은 Enter를 누른 시점이 아니라 이름을 작성하고 OK 누른 시점에 마커가 생깁니다.
Recall Memory Location Selection at Original Track
파악하지 못하였으므로 빠른 시간 내로 작성해두겠습니다.
Marker Target Follows First Selected Track
해당 옵션을 켜두면 마커 타겟이 항상 선택한 트랙을 따라갑니다.
Zoom Toggle
참고로 Zoom Toggle은 단축키 [E]를 눌렀을때 입니다.
Vertical MIDI Zoom, Horizontal Zoom
Vertical Zoom, Horizontal Zoom 모두 어디에 맞출지 설정하는 옵션이지만 보통 기본값으로 사용합니다.
Remove Range Selection After Zooming in
Zoom Toggle을 했을때 선택한 범위를 자동으로 해제하고 싶다면 이 옵션을 사용하시면 됩니다.
Track Height, Track View
Track Height, View 모두 Zoom Toggle시 어떻게 보일지 설정할 수 있습니다. 역시 대부분 기본값 사용.
Separate Grid Settings When Zoomed In
Zoom Toggle 시 그리드 값을 기본이랑 다르게 가져갈 수 있습니다.
예를들어 평소에는 마디 단위로 보다가 Toggle시에는 16분의 음표로 볼수 있습니다. 이건 매우 유용한 기능.
Zoom Toggle Follows Edit Selection
파악하지 못하였으므로 빠른 시간 내로 작성해두겠습니다.
Levels of Undo
실행 취소를 어디까지 저장할건지에 대한 옵션입니다. 당연히 64까지 설정.
마치며
설정에 대한 설명이 많아 1부, 2부로 나뉘어 연재됩니다.
감사합니다.









