2024년 04월 13일 Cubase Pro 13 강좌 1-3강 “나만의 템플릿(Template) 만들기”

저번 강좌에서는 프로젝트를 만드는 방법에 대해서 소개했는데요. 어떤 템플릿을 골라서 프로젝트를 만들고, 또 프로젝트 폴더는 어떻게 만들고 관리하면 좋은지를 알려드렸습니다.
이번에는 나만의 템플릿을 만드는 방법에 대해서 알아봅니다. 가장 기본적인 세팅을 만드는 것을 목표로 합니다.
Cubase Empty 템플릿 열기
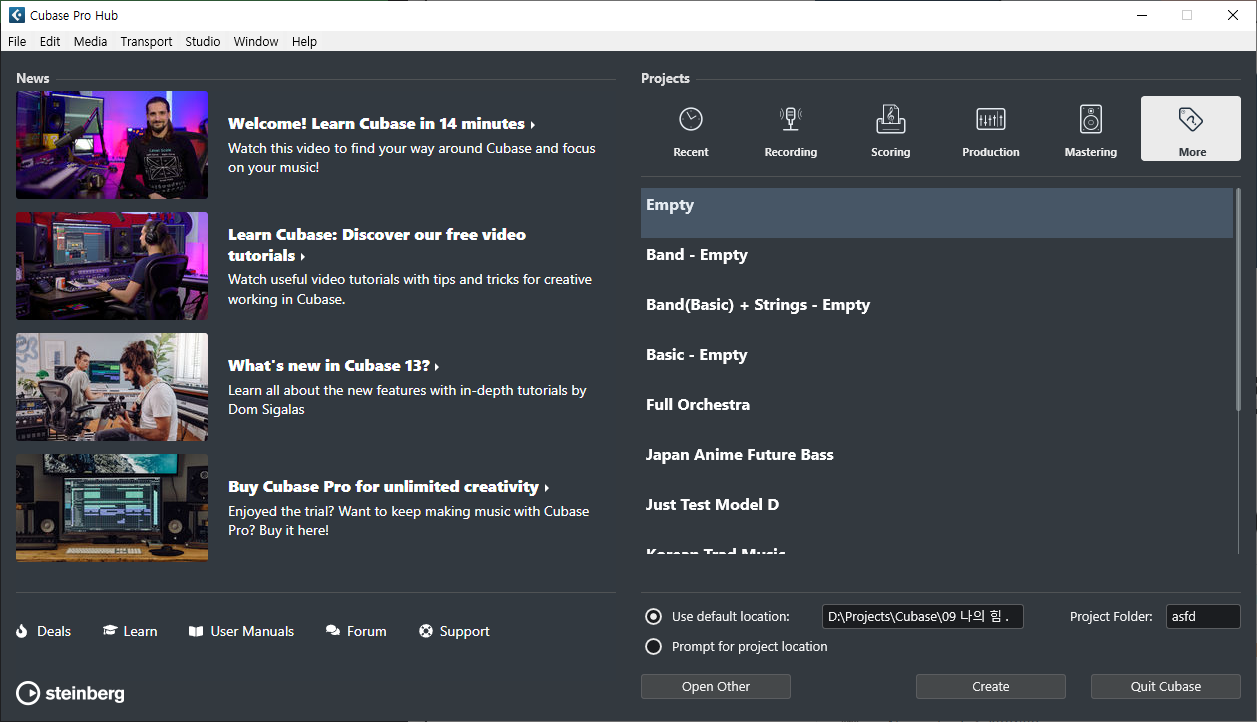
Cubase를 실행하고, Cubase Hub에서 More 탭 – Empty로 프로젝트를 만들어주세요. 템플릿만 만들 어 저장하고 프로젝트는 따로 저장하지 않을 거라서 이번에는 프로젝트 폴더 경로와 이름을 아무렇게나 설정하셔도 됩니다.
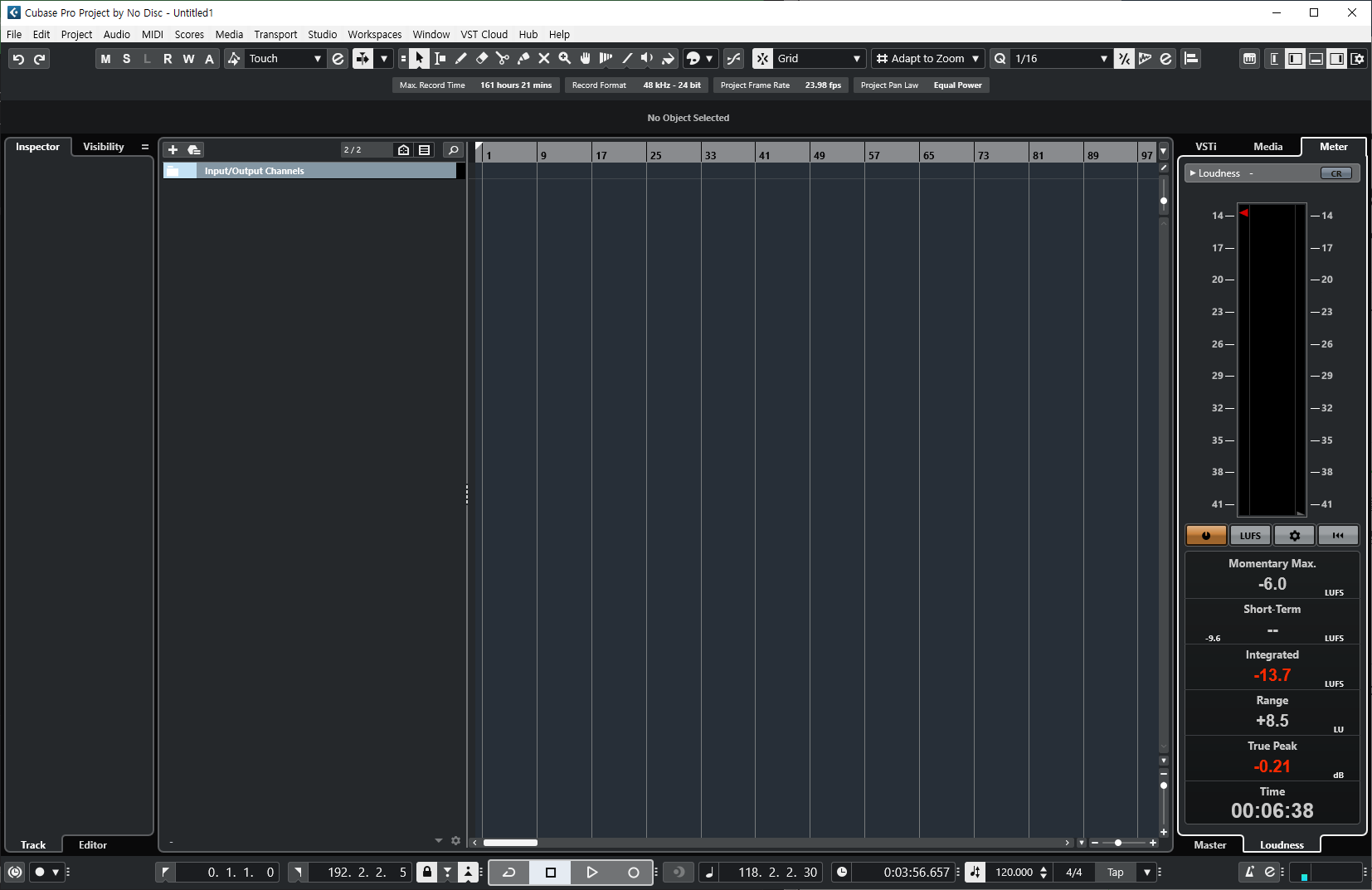
그러면 이렇게 텅 비어있는 듯 보이는 프로젝트가 열리게 됩니다. 딱 한 가지가 존재하는데요.
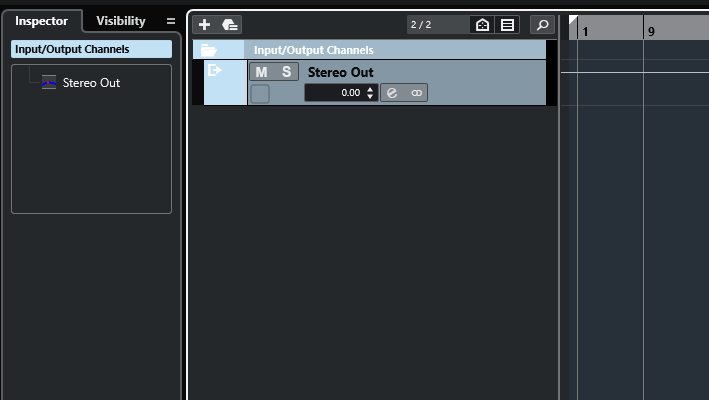
화면에 작게 보이는 Input/Output Channels라는 폴더가 보이시나요? 이 폴더를 누르면 Stereo Out이라는 트랙이 보이게 됩니다.
Stereo Out
이 Stereo Out은 Cubase 내의 모든 소리가 최종 출력되는 트랙입니다. 여러 개의 Output을 통해 여러 스피커, 헤드폰으로 듣는 상황이 아니라면 하나만 세팅된 채로 두시면 됩니다.
그런데 이 Stereo Out 트랙은 건드릴 일이 사실상 없습니다. 볼륨Volume, 뮤트Mute, 솔로Solo, 이퀄라이저Equalizer 등 보통의 트랙처럼 사용할 수는 있지만, 이 트랙을 직접 만지는 것은 피하는 것이 좋습니다. 여러가지 이유가 있지만 가장 큰 이유는, 해당 프로젝트에서 사용한 모든 소리에 영향을 주기 때문입니다. Stereo Out의 설정을 벗어난 소리를 듣지 못하게 되는거죠.
결국 만질 일이 없기 때문에 이것도 지우도록 하겠습니다. Input/Output Channels 폴더를 선택하고 삭제하게 되면 그 안에 있는 Stereo Out 트랙도 삭제됩니다.
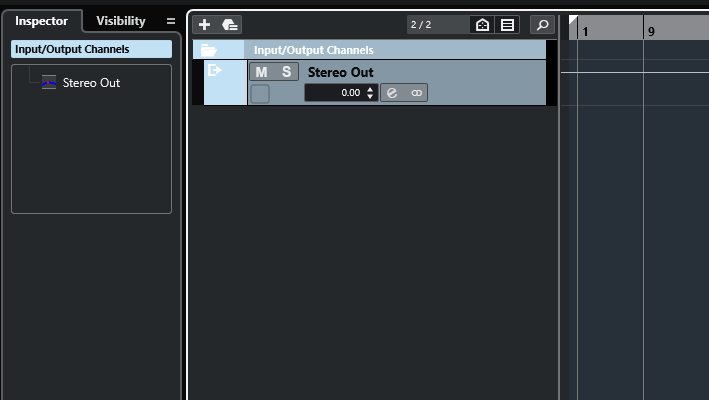
폴더를 우클릭하고 Remove Selected Tracks를 누르거나 단축키 Shift + Del를 눌러 삭제할 수 있습니다.
Cubase Track 만들기
모든 종류의 트랙Track을 만드는 방법은 기본적으로 2가지가 있습니다. 좌측 상단의 + 버튼을 눌러서 Add Track 창에서 트랙을 선택해 만드는 방법, 그리고 좌측 빈칸을 우클릭해서 생성할 트랙을 골라 만드는 방법입니다.
Ruler Track 만들기
먼저 Ruler Track을 만들어 보겠습니다.
저는 단축키를 =로 지정했는데요, 단축키를 설정하는 방법에 대해서는 추후에 포스팅을 작성하겠습니다.
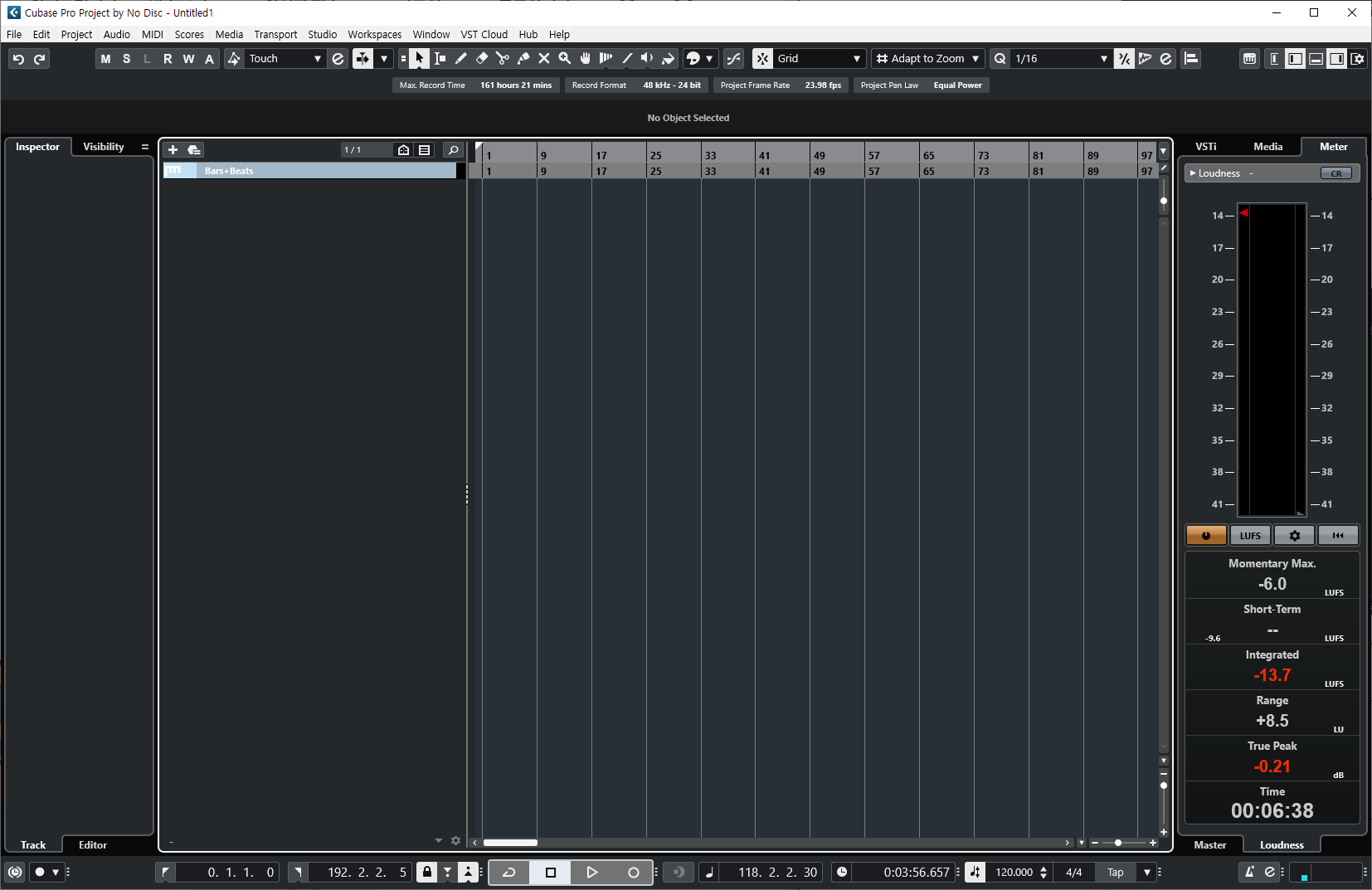
그렇게 Ruler Track을 만들어보니, 상단의 눈금Grid과 똑같은 것이 생성되었습니다. 그런데 똑같은 것을 굳이 2개를 둘 필요는 없겠죠? 상단의 눈금 또는 Ruler Track 둘 중 하나의 설정을 바꿀 수 있는데, 저는 Ruler Track의 설정을 바꿔보겠습니다.
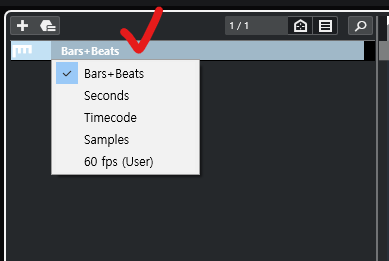
Bar + Beats로 되어있는 곳을 클릭하면, 눈금의 종류를 선택할 수 있는 목록이 나타납니다.
Seconds와 Timecode는 둘 다 분, 초를 나타냅니다. Timecode는 ‘시간:분:초:밀리세컨드’ 단위로 나타냅니다. 저는 Timecode를 선택하겠습니다.
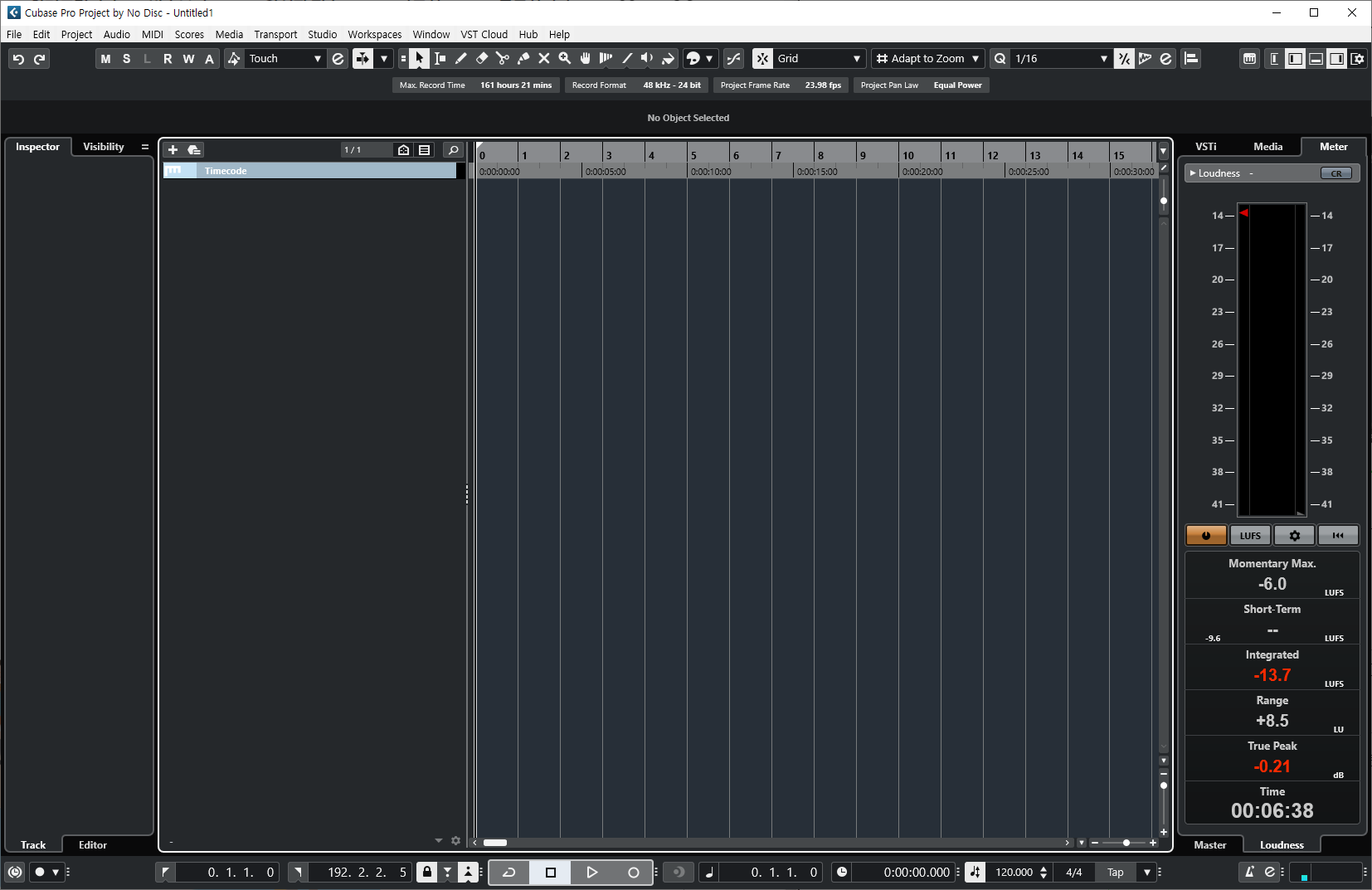
그러면 이렇게 서로 다른 눈금을 한번에 보기 좋도록 설정된 모습입니다.
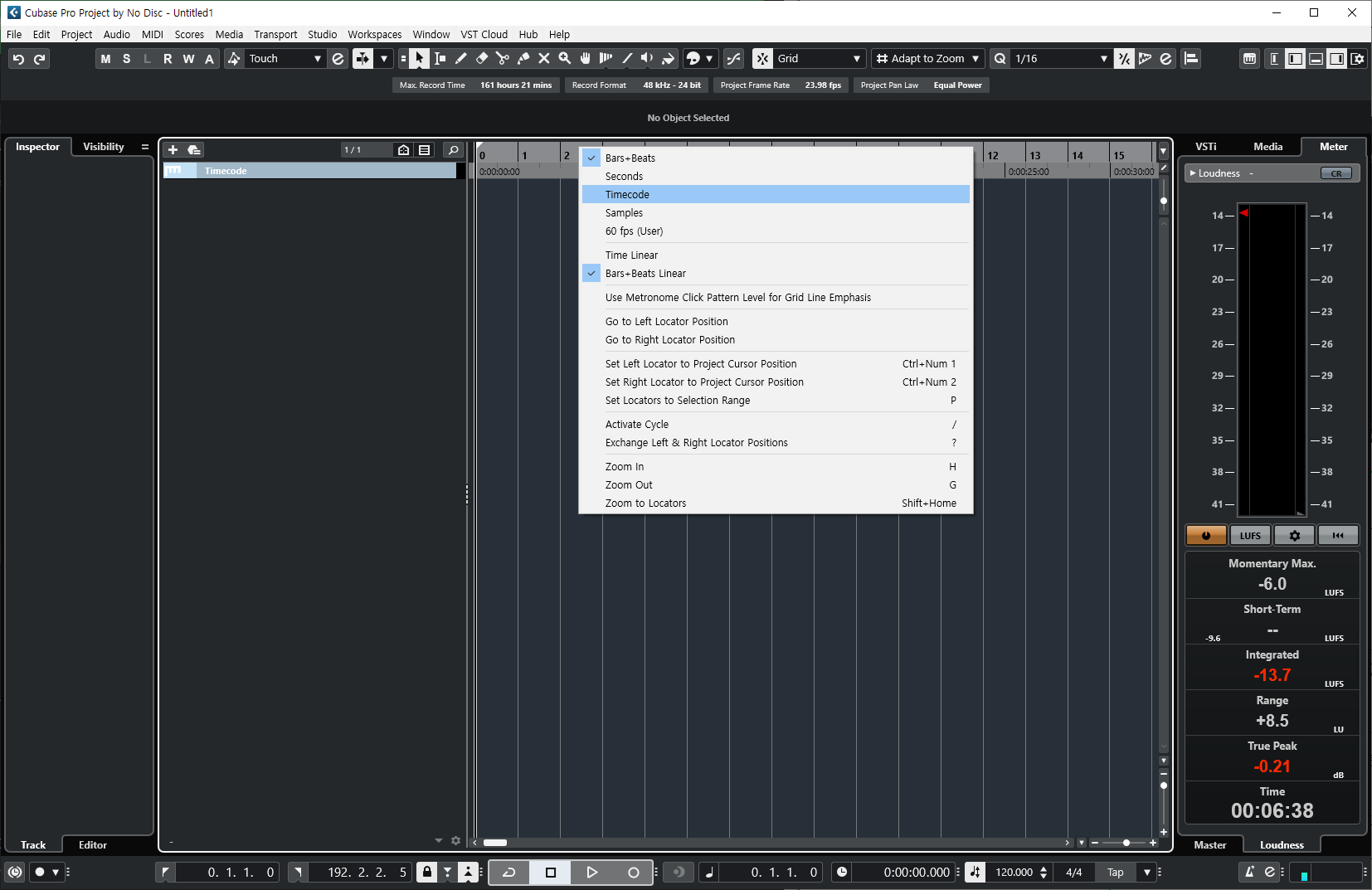
이와 반대로 상단의 눈금도 조절 가능합니다. 우클릭을 한 뒤 Ruler Track과 동일하게 원하는 항목으로 설정할 수 있습니다. 단, 해당 큐베이스 프로젝트에서 보이는 눈금Grid도 이에 맞춰 박자Bar+Beats가 아닌 시간Timecode로 바뀌는데, 이를 원치 않는 경우 Ruler Track의 설정을 바꾸는 것이 좋습니다.
이렇게 Ruler Track을 만들어서 마디 별, 시간 별 눈금을 쉽게 구분해서 볼 수 있게 됩니다.
Marker Track 만들기
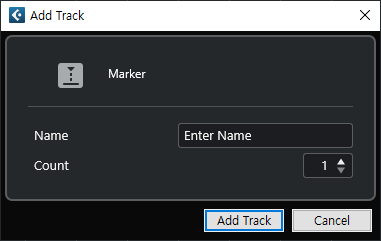
Ruler Track을 만든 것 처럼 Marker Track도 만들어 봅시다. 그러면 Ruler Track과는 달리 트랙 이름을 적는 창이 나타납니다. Cubase Pro의 경우 여러 Marker Track을 만들 수 있기 때문에 이름을 적을 수도 있는데요. 보통 하나만 쓰는 경우가 많으므로 이름은 굳이 적지 않아도 되고, Add Track~단축키 Enter~를 눌러줍니다.
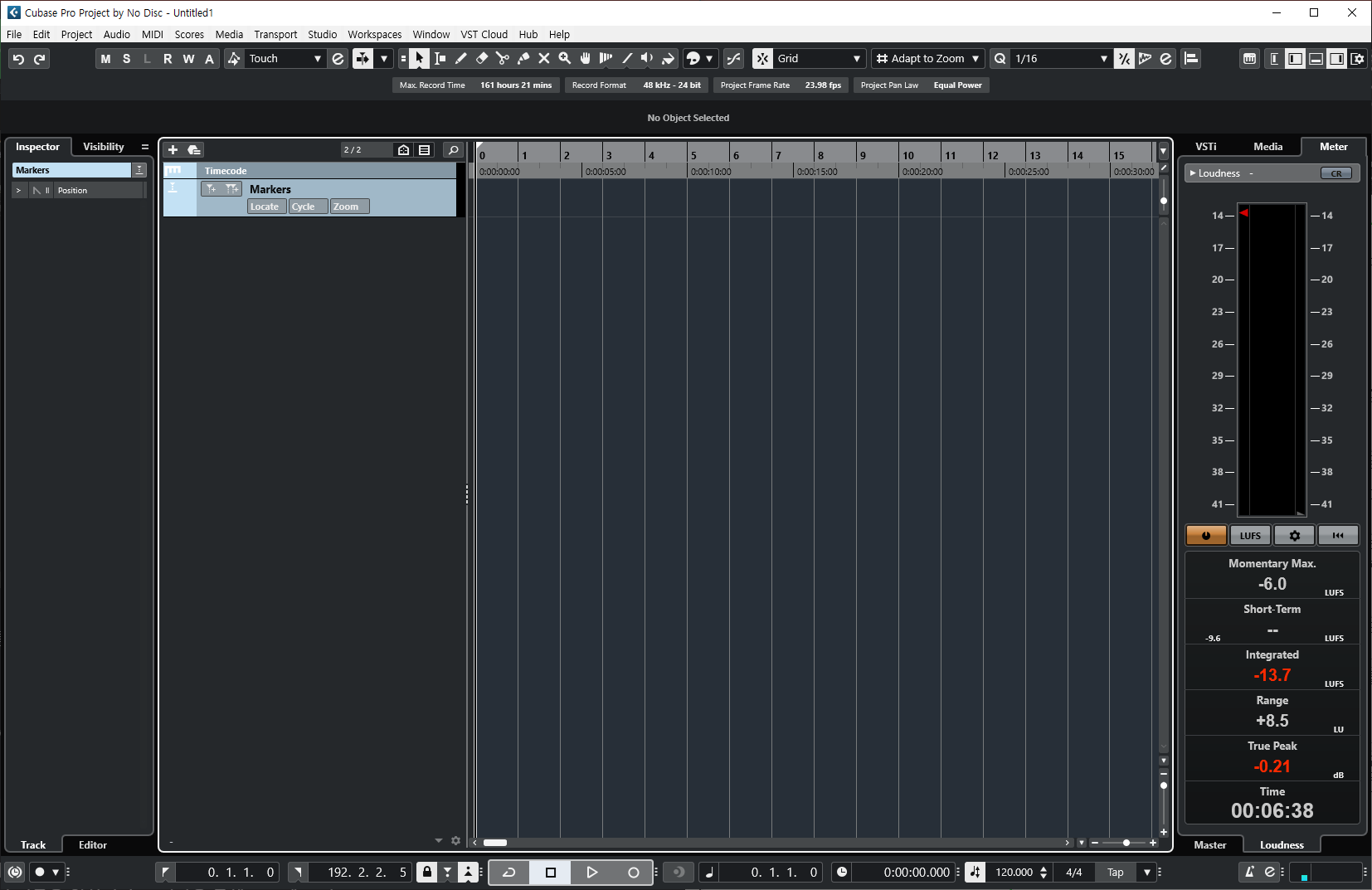
그러면 이렇게 Marker Track이 생성된 것을 볼 수 있습니다.
Marker Track의 역할
Marker Track은 말 그대로 내가 원하는 지점에 표시Marking를 해두는 것입니다. 인트로Intro, 벌스Verse 등 송폼~Song Form~을 표기할 수도 있고, 특정 구간을 표시할 수도 있습니다. 그리고 단축키를 통해 내가 만든 각각의 Marker로 빠르게 이동할 수 있습니다. 자세한 사용 방법은 추후 강좌에서 설명하도록 하겠습니다.
Divine Track List
이렇게 만든 Ruler Track과 Marker Track은 상단의 눈금Grid처럼 고정되어 있는 것이 편합니다. 고정되어 있지 않으면 불편한 점이 있습니다. 작업을 하다 보면 트랙이 많아져 스크롤로 위아래로 이동해야 하는 경우가 많은데요. 스크롤이 아래에 있을 때, Ruler Track과 Marker Track은 스크롤을 올려야 나타나기 때문에 위치를 파악하는데 불편함이 있습니다. 그래서 이 두 트랙을 스크롤 위치와 상관 없이 상단에 고정해보겠습니다.
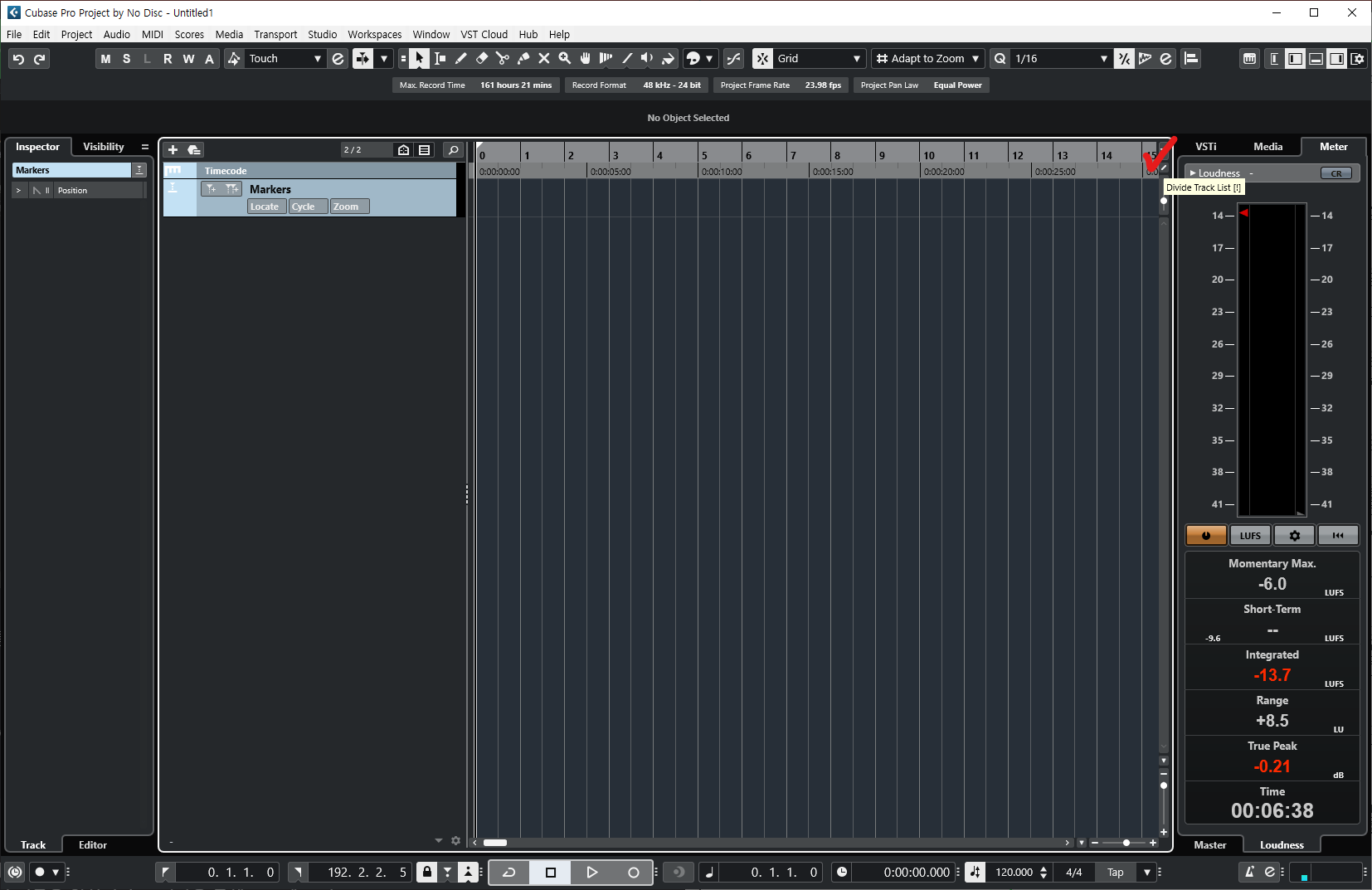
해당 기능은 아주 작은 아이콘으로 있어서 찾기가 힘들 수 있는데요. 빨갛게 표시한 부분에 보면 대각선 모양의 아이콘이 있습니다. 마우스를 대면, Divine Track List라는 설명 문구가 나타납니다. 말 그대로 트랙 목록을 구분해서 본다는 것이죠. 한번 눌러보겠습니다.
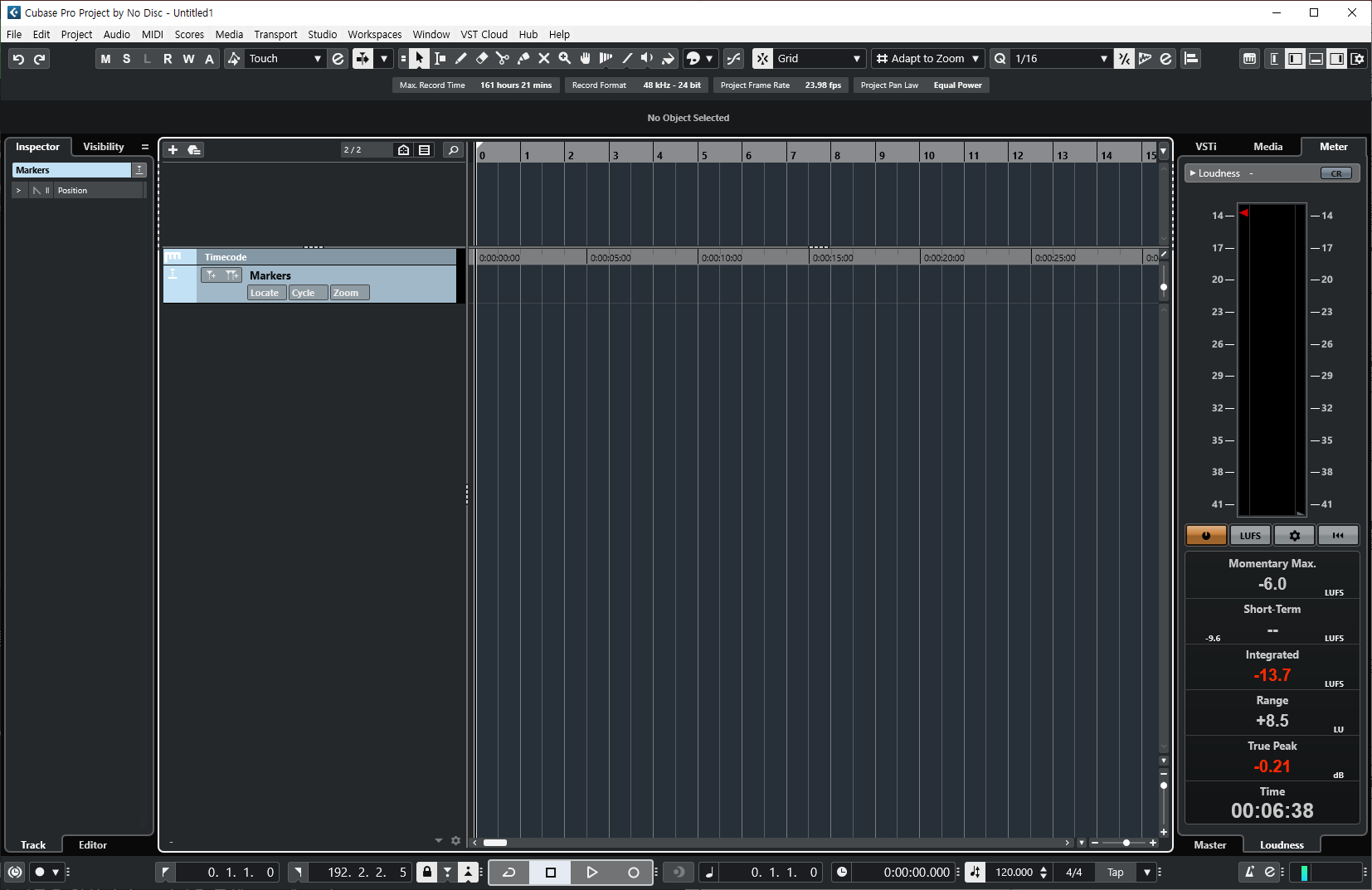
그러면 상단에 새로운 칸이 생기고, 생성해두었던 두 트랙은 아래로 밀려난 모습입니다. 이 두 트랙을 Shift를 눌러 모두 선택해주고, 윗칸으로 드래그하면 새로운 칸으로 이동시킬 수 있습니다.
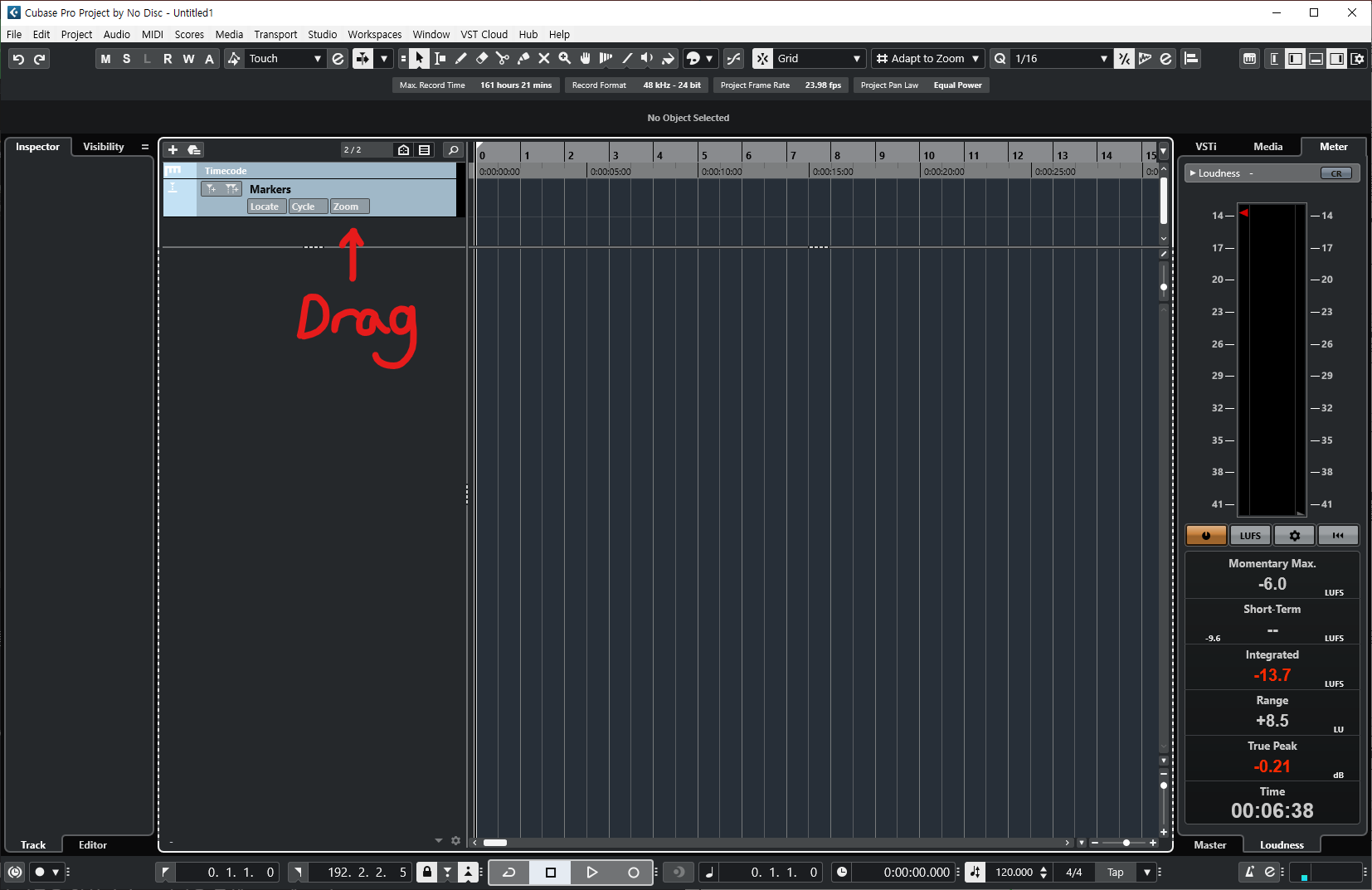
이렇게 되면 윗칸에 있는 트랙들은 스크롤을 아래로 내려도 상단에 고정된 것처럼 사용할 수 있습니다. 꼭 Ruler Track과 Marker Track 뿐만 아니라 다른 트랙들도 고정하고 싶은 트랙이 있다면 동일한 방법으로 사용할 수 있습니다.
이 정도면 시각적인 면에서 가장 기본적인 세팅은 다 되었습니다. 이제 이것을 템플릿으로 저장해보겠습니다.
Cubase Template로 저장하기
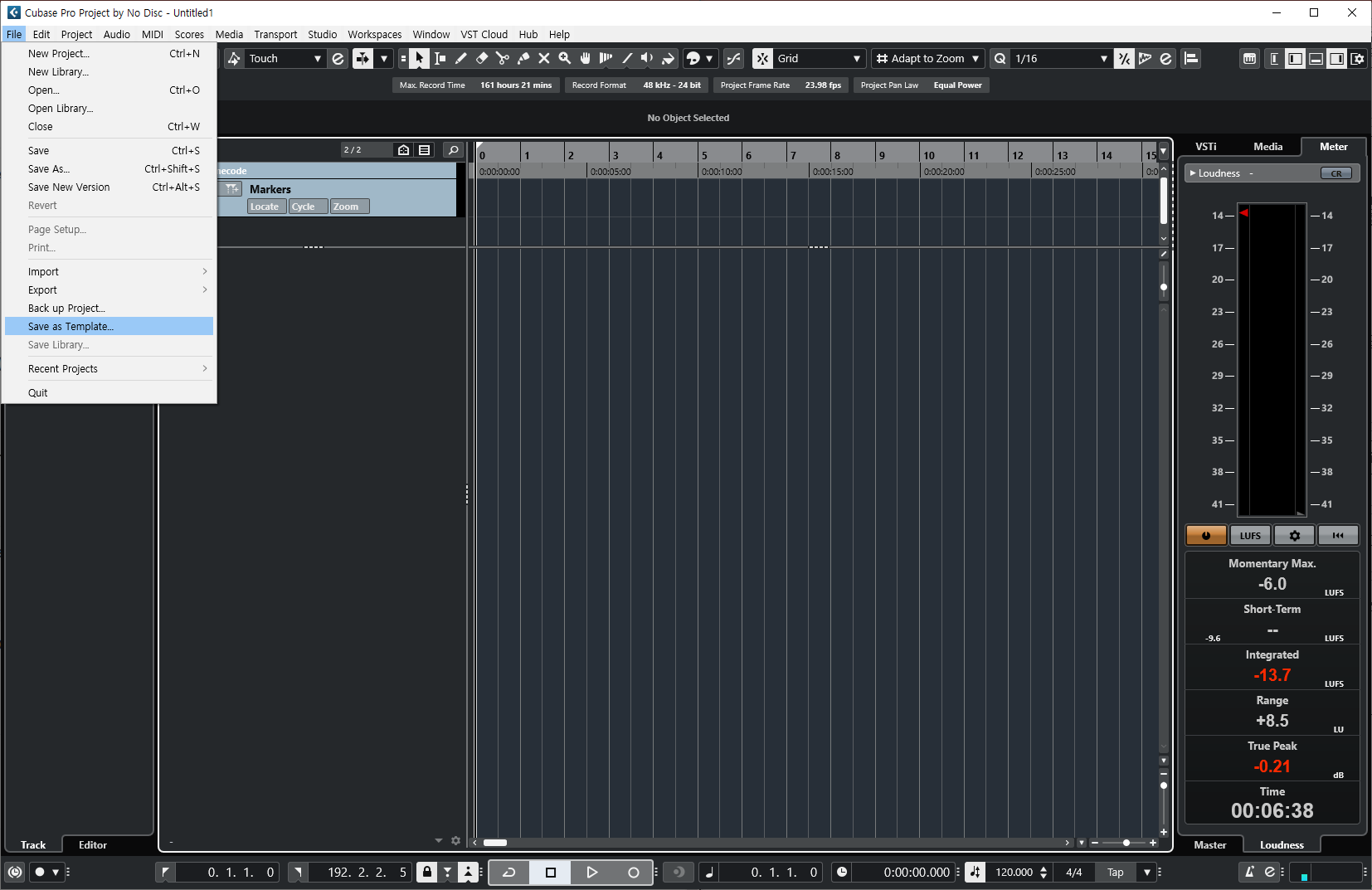
File – Save as Template를 눌러줍니다.
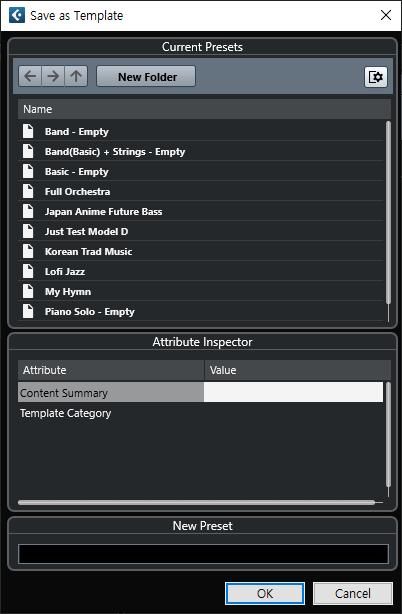
여기서 입력할 것이 3가지가 있습니다.
Content Summary: 해당 템플릿을 간단히 설명하는 문구를 적을 수 있습니다. 적지 않아도 상관 없습니다.Template Category:Cubase Hub에서의 템플릿 카테고리를 설정할 수 있습니다. (Production, Recording 등)New Preset: 템플릿 이름을 적는 곳입니다.
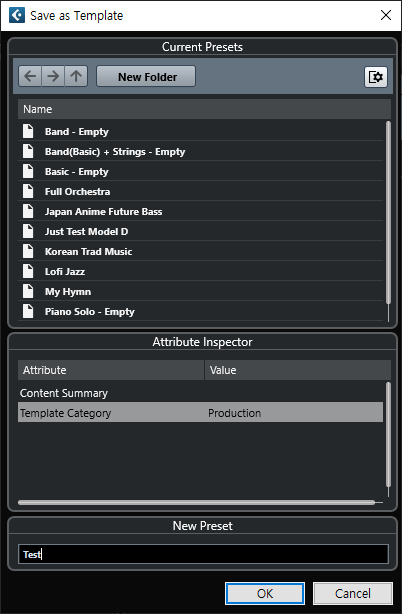
위와 같이 카테고리를 ‘Production’, 템플릿 이름을 ‘Test’로 설정한 템플릿을 만들어 보겠습니다. 그리고 단축키 Ctrl + W를 눌러 프로젝트를 닫습니다.
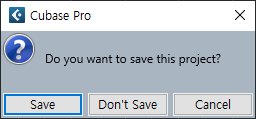
프로젝트 또는 큐베이스 자체를 종료할 때, 저장을 따로 하지 않았다면 이렇게 저장할 것인지 묻는 창이 뜹니다. 처음에 말씀드렸듯이 프로젝트 저장은 따로 하지 않을 거라서, 이번에는 ‘Don’t Save’를 눌러주시면 됩니다.
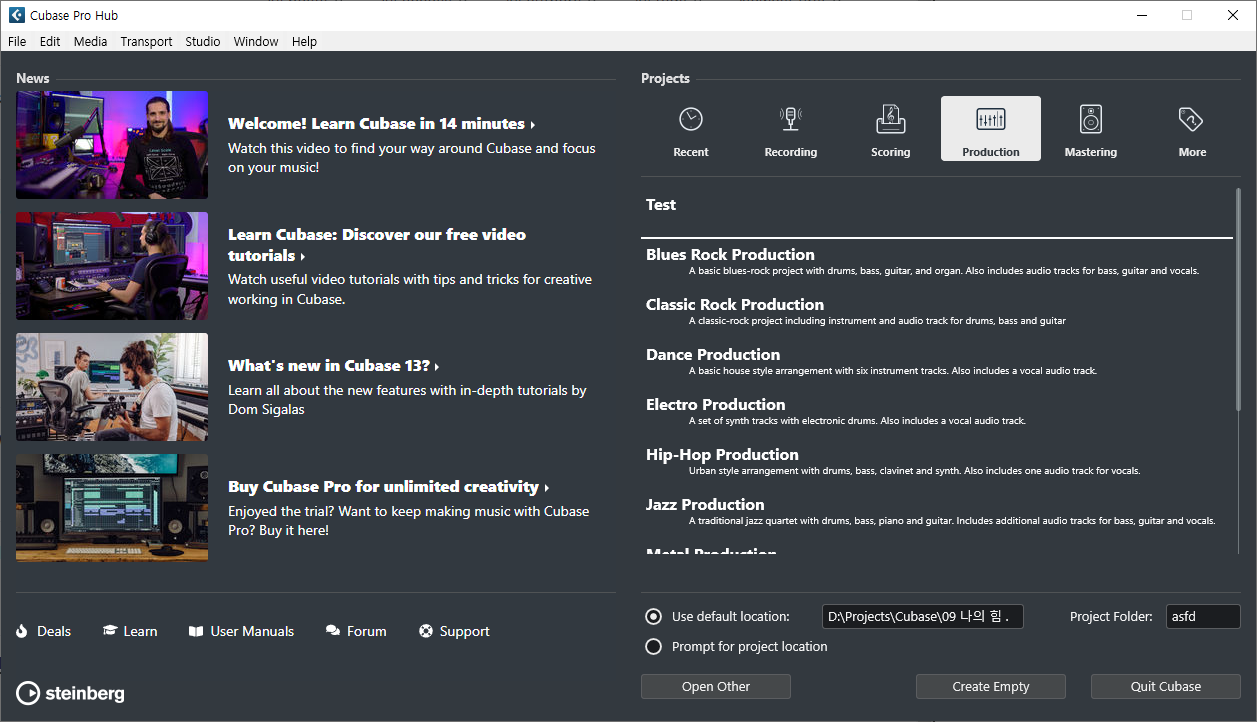
프로젝트를 닫으면 Cubase Hub가 다시 나타납니다. 제가 저장했던 카테고리인 ‘Production’으로 가보면, 위와 같이 ‘Test’라는 템플릿이 있는 걸 볼 수 있습니다. Content Summary에 아무 것도 적지 않았기 때문에 설명 문구는 없는 모습입니다.
이제 새 프로젝트나 새 템플릿을 만들 때, 이 템플릿으로 시작해보세요. 간단한 과정이지만 수십개, 수백개의 프로젝트가 쌓이면 그만큼 아끼게 된 시간은 수십시간이 될 것입니다.
다음 포스팅에서는 Project Setup, Audio Connection에 대해서 다루도록 하겠습니다.
감사합니다 😀



